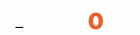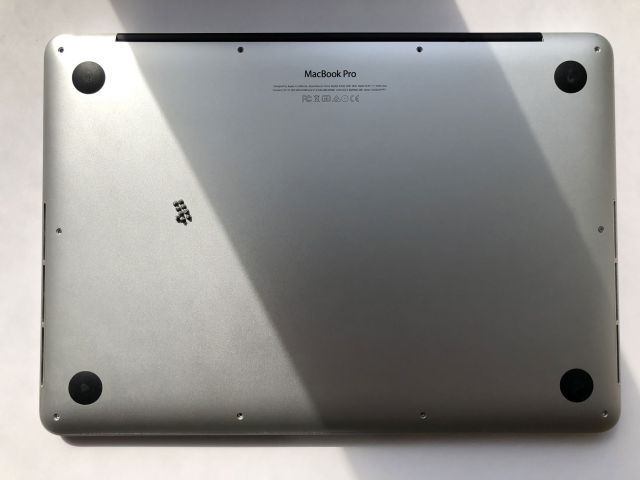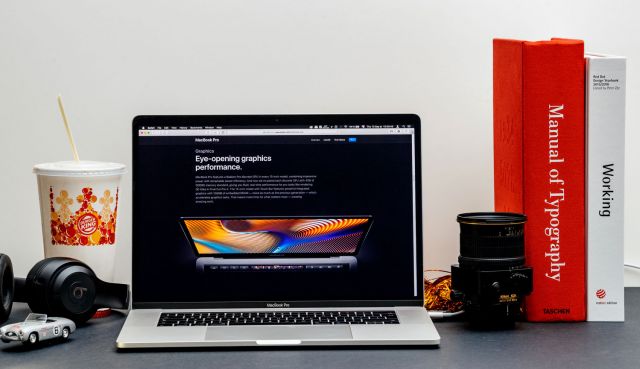¿La aplicación de videoconferencia Zoom no funciona en tu Mac?
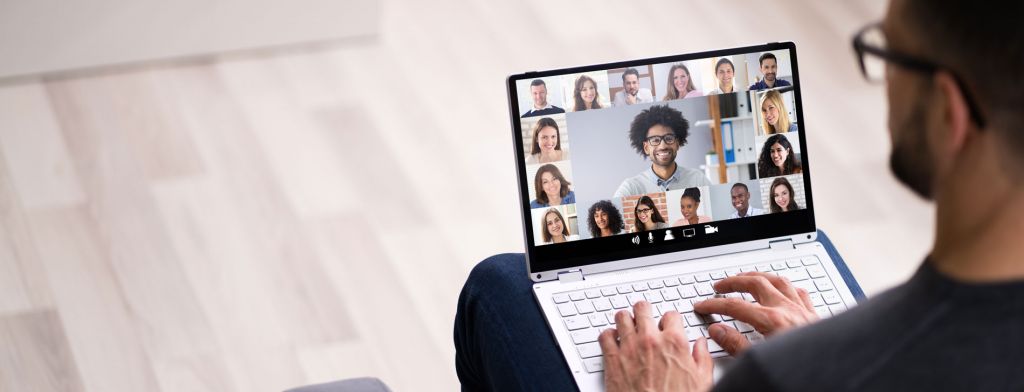
1. ¿La cámara de tu Mac no funcionan con Zoom?
Si descubres que la aplicación Zoom no detecta tu cámara o que la cámara no funciona, te recomendamos que consultes primero la publicación “¿La cámara no está disponible o no funciona en Mac?”, de nuestro blog.
El problema en sí es bastante popular y ofrecemos cuatro soluciones sobre cómo solucionar el problema y hacer que la cámara vuelva a funcionar.
Si la cámara web funciona con otras aplicaciones pero no con Zoom, entonces el problema radica en Zoom.
2. Retrasos de Zoom en Mac.
Puede ser un desafío entender por qué la aplicación Zoom podría estar actuando tan lenta cada vez que intentas usarla. Sin embargo, el mayor culpable de este problema puede que sea tu conexión a Internet porque Zoom no puede funcionar sin ella.
En tu Mac puedes ver el alcance de la Wi-Fi a la que estás conectado actualmente. También puedes probar la fuerza de la conexión yendo a tu navegador y cargando una página web aleatoria. Otro gran consejo es probar tu conexión a Internet dirigiéndose a speedtest.net y realizando una prueba de velocidad para ver si tu conexión a Internet es más lenta de lo habitual.
Si hay problemas con tu Wi-Fi, lo primero que debes hacer es reiniciar tu router Wi-Fi o pedirle al administrador de TI de tu empresa que lo haga.
Además, intenta reiniciar la aplicación Zoom también cerrándola por completo e iniciándola.
Una vez que el Wi-Fi se vuelva a conectar, puedes intentar ver si esto soluciona el problema. Si no es así, el proveedor de servicios de Internet (ISP, por las siglas en inglés de Internet Service Provider) responsable de proporcionar acceso a Internet deberá solucionar el problema de la red.
3. Compartir pantalla con zoom parpadeando / no funciona en Mac.
Un problema del que se quejan con frecuencia los usuarios de Zoom es que la pantalla compartida parpadea o simplemente no funciona. Si experimentas el mismo problema, las siguientes soluciones pueden ayudarte a solucionarlo.
En primer lugar, asegúrate de que tu versión de macOS esté actualizada a la última versión.
Mira si el problema del parpadeo de la pantalla compartida es causado directamente por la aplicación Zoom. Para averiguar si el problema es con la aplicación Zoom: intenta detener primero la pantalla compartida y luego reiníciala. Puedes hacer esto haciendo clic en Detener compartir desde el dock y luego iniciando un nuevo recurso compartido haciendo clic en Nuevo recurso compartido.
Si la pantalla compartida no funciona en Mac, asegúrate de haber habilitado Zoom para acceder a tu pantalla. Desde la versión de macOS 10.15 Catalina, debes permitir explícitamente que Zoom acceda a tu pantalla para grabar la pantalla. Puedes hacerlo en Preferencias del sistema> Seguridad y privacidad> Privacidad> Grabación de pantalla. Marca la opción de zoom.us.
Si eso no funciona, intenta desinstalar la aplicación Zoom y luego reinstalarla. Esto debería solucionar la mayoría de los problemas con la aplicación en sí, sin embargo, no solucionará el problema si es de tu Mac (que veremos a continuación).
Para identificar si el problema es de tu Mac, primero cierra todas las aplicaciones que se ejecutan en segundo plano. El uso compartido de pantalla ocupa una cantidad considerable de la CPU de tu Mac. Entonces, si tienes muchas aplicaciones ejecutándose en segundo plano, el uso de la CPU de tu Mac estará más cerca del 100%, lo que puede hacer que tu video Zoom se entrecorte, se demore e incluso se bloquee. Para saber si la CPU de tu Mac está realmente al máximo, abre Spotlight Search y busca Activity Monitor. En Activity Monitor, mira si el % de CPU totaliza hasta 100. Si es así, cierra cualquier aplicación que esté ocupando más del 10% de tu CPU.
Si la pantalla continúa parpadeando, incluso mientras usas otras aplicaciones para compartir la pantalla, te recomendamos que traigas tu Mac a nuestro Servicio Técnico de Mac en Valencia para que le echemos un vistazo y veamos si hay algún problema con la pantalla de tu Mac.
4. ¿El zoom te mantiene congelado? Esto es lo que puedes hacer.
Si la aplicación Zoom se sigue congelando en tu Mac, entonces asegúrate de que no sea causado por una CPU sobrecargada como hemos explicado antes.
Asumiendo que ya has actualizado tu Mac a la última versión de macOS y trataste de reiniciar / reinstalar la aplicación Zoom, a continuación, te indicamos cómo puedes verificar paso a paso la tasa de uso de la CPU de tu Mac:
En primer lugar, abre tu búsqueda de Spotlight (⌘ + espacio).
Busca Monitor de actividad.
Ahora, en Activity Monitor, debajo de la columna % CPU, revisa la lista de aplicaciones que se muestran y cierra las aplicaciones que estén consumiendo demasiada CPU. Una buena regla a seguir es que si el programa está ocupando al menos el 10% de tu CPU, entonces vale la pena cerrarlo.
Nota: Asegúrate de que ninguna otra aplicación de videoconferencia como FaceTime o Microsoft Teams se esté ejecutando en segundo plano. Tener Zoom y otra aplicación como FaceTime en ejecución puede causar problemas. Esto lo afirman los propios desarrolladores de Zoom.
5. ¿Problemas de audio y video en Zoom? ¿El micrófono no funciona? Prueba esto.
Casi todas las aplicaciones de videoconferencia tienen su parte justa de problemas con las capacidades de audio y video.
Las siguientes soluciones pueden ayudar a solucionar casi cualquier problema de audio o video que puedas estar experimentando con la aplicación Zoom en tu Mac.
Deberás asegurarse de haber permitido que Zoom acceda a tu micrófono y cámara. En tu Mac, elige el menú Apple y luego selecciona Preferencias del sistema. A continuación, haz clic en Seguridad y privacidad y luego haz clic en Privacidad. Ahora, haz clic en Micrófono. Ve a Menú Apple> Preferencias del sistema> Seguridad y privacidad> Privacidad> Micrófono. Aquí asegúrate de haber seleccionado la casilla de verificación junto a zoom.us (Zoom) para permitir que la aplicación Zoom acceda al micrófono. Haz lo mismo con la opción Cámara. Esto debería proporcionar los permisos para que Zoom acceda tanto a tu micrófono como a tu cámara, permitiéndote usarlos durante tus reuniones.
Reinicia la aplicación Zoom y prueba si esto lo soluciona.
Si estás usando auriculares inalámbricos Bluetooth como AirPods o AirPods Pro, entonces asegúrate de que no haya problemas con ellos también cuando los conectes a tu Mac.
Aparte de eso, también debes asegurarte de que no haya problemas con el micrófono integrado de tu Mac, el micrófono USB o un micrófono on line en tus auriculares Bluetooth. Puedes probar tu altavoz y micrófono antes de unirte a una reunión.
6. Zoom se bloquea en Mac.
Puede ser que la aplicación Zoom en Mac falle cada vez que intentes conectarte a la reunión o incluso, a veces, cuando intentes abrir la aplicación.
Antes de hacer cualquier cosa, deberás aislar las dos fuentes del problema: 1) la aplicación Zoom 2) tu Mac. Al hacer esto, puedes averiguar dónde debes concentrarte exactamente, ya que el problema se habría originado desde allí.
En primer lugar, como se menciona en el Método 3 y el Método 4, es muy probable que haya aplicaciones en ejecución en segundo plano que consuman demasiado de la CPU de tu Mac. Puedes ver esto abriendo tu Monitor de actividad, y deberías ver qué aplicaciones ocupan el 100% del uso de la CPU. En cuyo caso, después de que intentes cerrar varios programas Zoom debería funcionar a las mil maravillas. También es importante cerrar todas las demás aplicaciones de videoconferencia que tengas instaladas en tu Mac.
En segundo lugar, si es la propia aplicación desinstala la aplicación Zoom y reinstálala.
Apaga el firewall de tu Mac, todos los antivirus de terceros así como los servicios VPN. Para desactivar el firewall de tu Mac, simplemente ve a la pestaña Preferencias del sistema> Seguridad y privacidad> Firewall de tu Mac. Desde aquí, todo lo que tienes que hacer es hacer clic en Desactivar firewall. Es posible que te solicite que metas la contraseña de tu Mac para confirmar esta decisión.
Por último, verifica rápidamente que la versión de macOS instalada en tu Mac es la más reciente. Para hacer esto, haz clic en el menú de Apple en la esquina de su pantalla y elige Acerca de este Mac. Podrás ver el nombre de macOS, como macOS Catalina, seguido de su número de versión. Desde aquí puede descargar e instalar cualquier actualización (si corresponde) haciendo clic en Actualización de software.
Después de completar los pasos anteriores, la aplicación Zoom debería funcionar sin problemas. Con respecto al firewall, permite que Zoom use la Mac sin firewall siguiendo los pasos establecidos aquí por el Soporte de Apple (en Configuración avanzada> Permitir aplicaciones específicas).
También hay casos en los que el video de Zoom sigue apareciendo como una pantalla negra. Algunos usuarios han descubierto que el audio funciona en segundo plano, pero el video no funciona (aparece como una pantalla negra). Para otros, tanto el audio como el video no funcionan.
Si te encuentras en la misma situación, te sugerimos que sigas los pasos a continuación. Los pasos son los mismos que compartimos en el Método 5:
Puede aparecer una pantalla negra en el video de Zoom si no has dado permiso para que Zoom acceda a tu cámara. En tu Mac, elige el menú Apple y luego selecciona Preferencias del sistema. A continuación, haz clic en Seguridad y privacidad y luego haz clic en Privacidad. Ahora, haz clic en Cámara permitir que la aplicación Zoom acceda a la cámara. Haz lo mismo con la opción Micrófono.
Prueba tanto la cámara como el micrófono con otras aplicaciones de videoconferencia y comprueba si el problema persiste. Si es así, es posible que debas traer tu Mac a nuestro Servicio Técnico de Mac en Valencia.